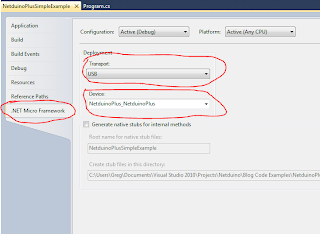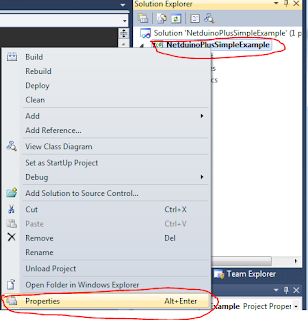- Unplug the Netduino plus from the computer (and an external power supply).
- Start MFDeploy.exe Start > Programs > .Net Micro Framework 4.1 > Tools
- Change "Device" to "USB". The actual device (pull down will be blank)
- Hold down the pushbutton on theNetduino plus (don't let go)
- Without letting go of the push button, plug the Netduino plus into the computer
- Within 5 seconds... press "Ping" and you should see "Pinging.... TinyBooter". If it says TinyCLR you did not complete everything quick enough so you need to start over.
- Quickly press "Erase". Press "OK" to continue. This will erase the Netduino application ONLY. The Netduino plus firmware will not be affected by this procedure.
- You should see a dialog box (picture above) "Erasing Deployment Status"
- When the dialog box disappears and it has completed the erasing procedure, you can disconnect and reconnect the Netduino plus
- You should now be able to deploy another application to the Netduino plus.
If this procedure fails to recover your Netduino plus, you may have to take the drastic measure of erasing and reflashing the firmware.